ULTIMATE OBS LIVE STREAM SET-UP | New Build

Welcome to the ultimate guide for setting up your OBS live stream! If you're diving into the world of live streaming, whether it's for gaming, tutorials, or any other content, OBS Studio is an essential tool you'll want to master. This blog post is packed with details from a live session, walking you through my own OBS production setup. So buckle up, and let's get started.
Introduction
Hey there, fellow streamers! You're about to embark on a journey to transform your streaming experience with OBS Studio. I know OBS can be a bit daunting, especially if you're still hearing the hammering of construction workers in the background or juggling between multiple software options. But don’t worry, by the end of this guide, you’ll have a clear path to setting up a streamlined and interactive OBS experience.
Why Choose OBS for Live Streaming?
Before diving into the technical nitty-gritty, let's talk a bit about why OBS could be the right choice for you. In my exploration of live streaming solutions, I flirted with Streamyard and Restream. While these platforms are fantastic for bringing in guests due to their simplicity, OBS stands out for growth potential.
Benefits of Using OBS:
- Flexibility: OBS is lightweight and offers an extensive range for creative overlays and scene management.
- Customizability: You can add interactive elements and plugins, creating a more engaging viewer experience.
- Future-proofing: As your skills grow, OBS grows with you due to its advanced features and community-developed plugins.
"OBS opens you up to be able to do a lot more down the line."
Setting Up Your OBS Studio
Initial Configuration
To start, download OBS and follow their setup process. They have an intuitive walkthrough to help newcomers. However, if you feel confident, just jump right in. Here's how I adjusted my OBS settings:
- Install Plugins: Make sure to visit the OBS plugin directory to download additional features.
- Update Your Settings: Head to
Settings > Outputand selectSimplefor an easier time managing stream quality. - Set Video Quality: Go to
Settings > Videoand adjust your base canvas to match your resolution needs.
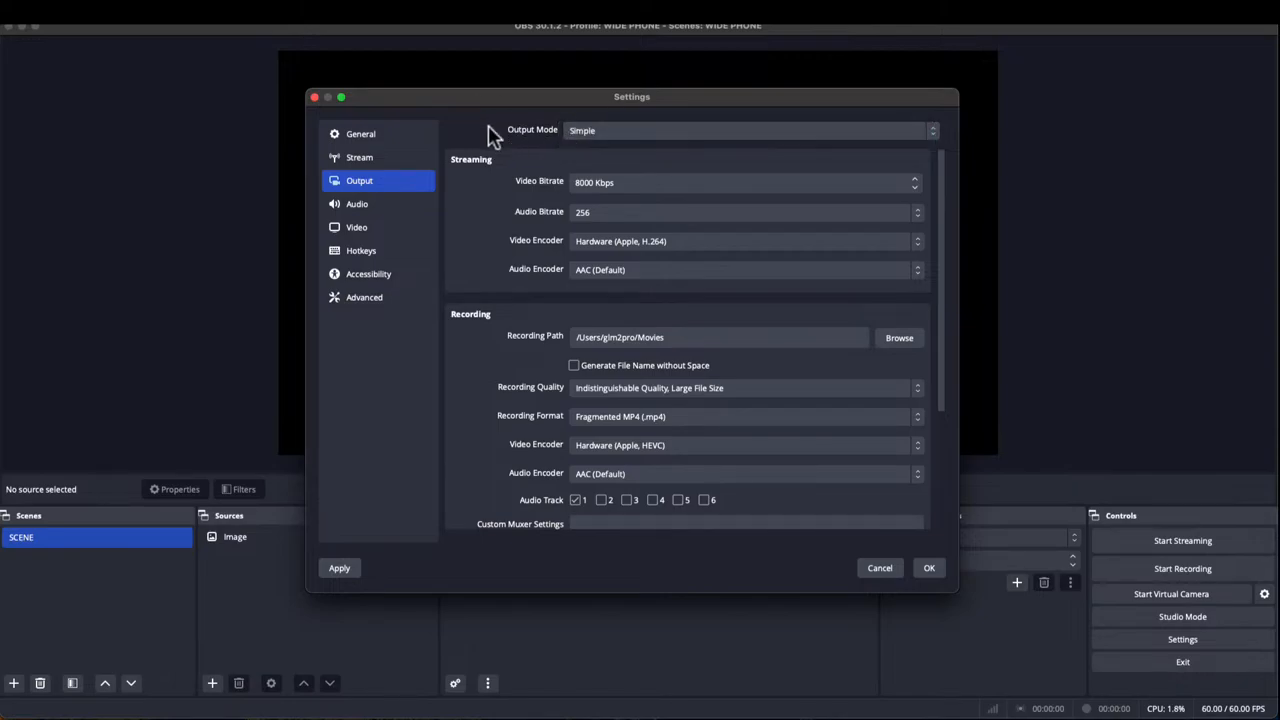
Building Your Scene Collection
Creating Scenes
A well-organized scene collection is fundamental. Here's my starter pack of scenes:
Main Stream Scene: The core of your stream where all the action happens. Arrange your camera, overlays, and graphics here.
Countdown Scene: Build anticipation by adding a countdown timer before the main event starts.
Standby Scene: A holding screen for viewers before your stream officially begins. Perfect for when you're getting all those last-minute adjustments.
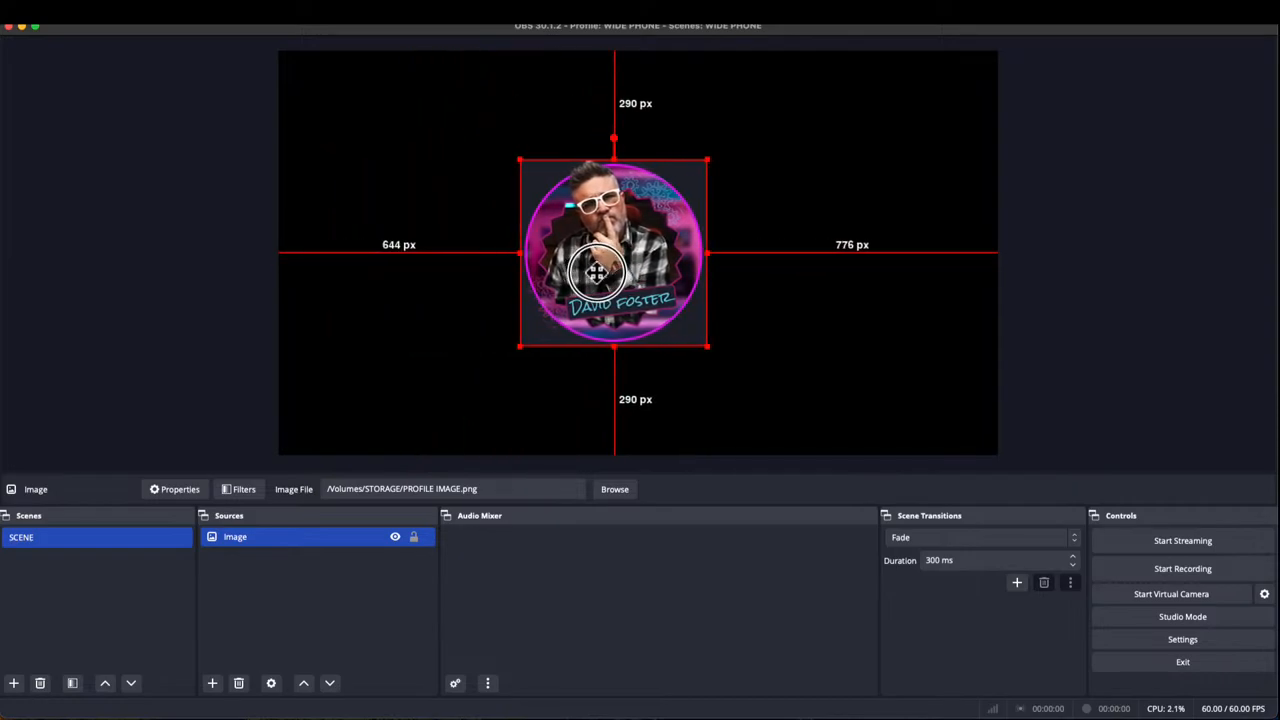
Managing Audio
Enable your microphone under Settings > Audio. I prefer to avoid adding the audio manually to each scene. Instead, I rely on built-in platforms like the Stream Deck for seamless transitions.
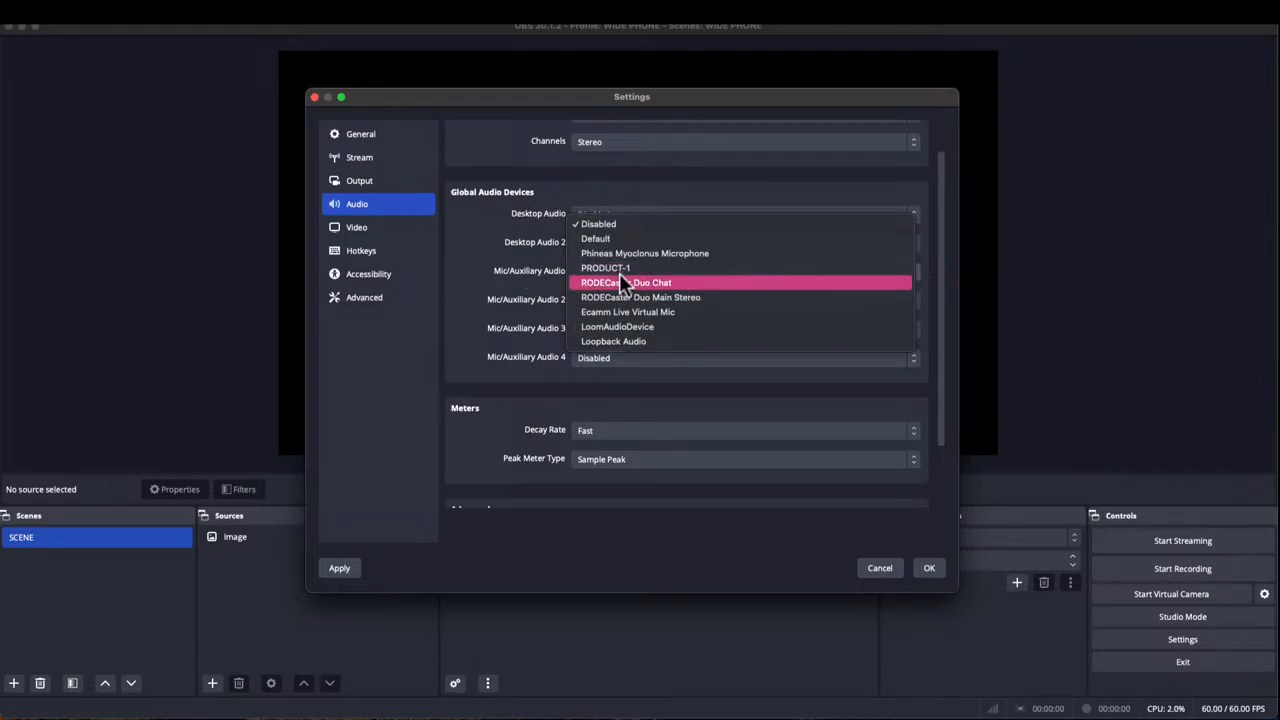
Advanced Features and Tips
Matching Your Style
OBS allows unparalleled creative freedom:
- Interactive Elements: Add alerts for subscribers or donations.
- Transition Effects: Smooth transitions between scenes can elevate your stream’s professionalism.
Plugins Galore
Enhance your streaming capabilities with these must-have plugins:
- Advanced Scene Switcher: Automate scene transitions based on specific triggers.
- Virtual Camera: Share your streaming environment via Zoom or other conferencing tools.
Troubleshooting Tips
Even with these features, hiccups can happen. Here are a couple of solutions for common issues:
- Audio Delays: Sync issues can often be resolved by adjusting the
Advanced Audio Propertiesof your mic. - Dropped Frames: Check your internet connection and consider lowering your stream resolution if you experience lag.
Conclusion
And there you have it—a comprehensive dive into setting up your OBS Studio for live streaming greatness! I hope this guide helps in your journey to create more dynamic, engaging content. Remember, OBS is a powerful tool when used to its full potential, so don't be afraid to experiment and tweaker over time.
Stay tuned for more deep-dives into enhancing your streaming setup, and feel free to reach out if you have any questions or need further assistance. Happy streaming!
Feel free to leave comments below with questions, or join our next live stream Q&A session, where we dig deeper into advanced OBS features.
"Creating a seamless OBS setup ensures not only a professional look but also sustainable growth as you continue your streaming journey."
Additional Resources
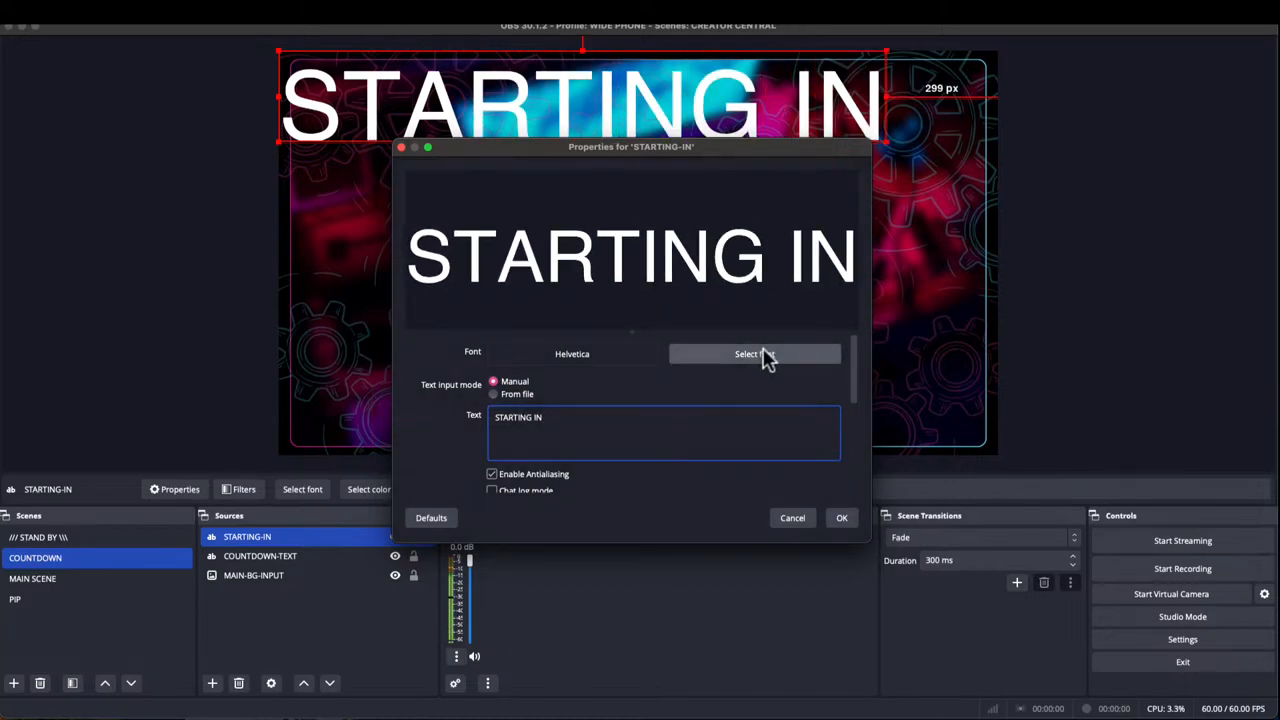
Stay creative and keep pushing the boundaries of what streaming can do! 🎥✨
